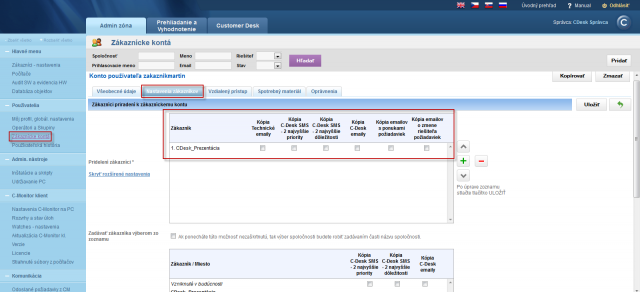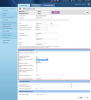Customer account
Activation of notifications for customer account
Creation of customer account
It is highly recommended to create an account for a customer's contact person directly after the customer's registration to CM. The contact person gains access to Customer Desk data (but no access to internal requests) and technical CM data, while he's not authorized to perform any changes.
An account can either be created by a maintainer or the operators. To create an account, press the button Add at Admin zone -> Users -> Customer accounts.
A customer account is able to perform various settings of different combinations of access, after enabling all options can the customer own the same permissions as an operator. Options of setup of various CM accesses are described in the image below.
Tab General information:
Description of selected items:
- Access to Initial overview of CM - if this field is ticked, the customer will be able to view initial overview of the company, to which his account is assigned.
- Access to Presentation and Evaluation - if ticked, the tab "Presentation and Evaluation" will become available
- Access to Audit SW and HW inventory - management of access into the section Admin zone -> Main menu Audit SW and HW inventory
- Access to Customer Desk (C-Desk) - if this field is ticked, all requests which were entered into C-Desk by any way, will be accessible through the account
- Access to business agenda in C-Desk - by selecting this option, the customer gains access to all deals, invoicing items, invoices, stock documents and states of stock
- Access to invoices in C-Desk - if this field is ticked, worksheets for separate months in the form of C-Desk invoice from Business agenda will be available through this account
- Accept emails with quotations from C-Desk requests - copies of emails with quotations to requests will be sent to the customer's email address
- Filter requests in C-Desk - If the end user selects from the C-icon "Easyclick requests / Lists of requests", there's an option to display just requests from ta certain creator. The creator may be filtered either by computer or the whole login name in the full form (domain\name).
- Access to knowledge base - by selecting this option, you allow access to knowledge base in the CM portal for the customer.
- Set customer account as the solver of requests from C-Desk - if this option is selected, an option to set a customer account as solver of requests will become available. The benefit is, that if a company has its own internal IT worker, who solves simple problems at the company, then he can be immediately selected as the solver in requests entered by other employees.
- Assigned customers - customer account has to be assigned to at least one customer. A customer account (except Easyclick) may get assigned more than one customer in case that the contact person mediates communication of several customers (divisions of the company).
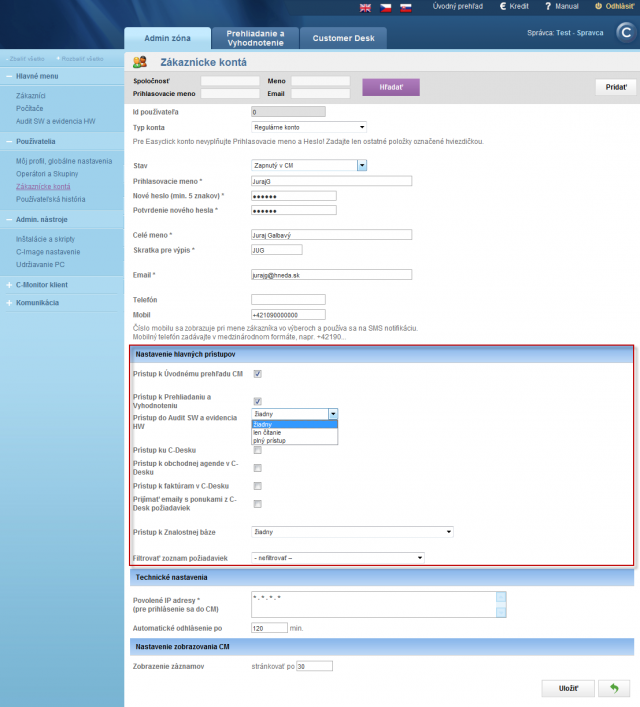
Then move to the tab Customer settings and assign a customer to the customer account.
Setup of sending copies of SMS and emails from C-Desk and technical section
A customer account has an option to receive SMS messages and emails, same as an operator, for personal check. In case you select all options Copy of C-Desk SMS - 2 highest priority, Copy of C-Desk SMS - 2 highest importance , Copy of C-Desk emails and Copy of technical emails, you will receive the same emails as a customer's contact person, though the contact person cannot filter out what they receive. That's why a customer account is able to customize sending of emails and SMS for the parts he's interested in. You can set for example to receive SMS messages and emails from C-Desk, or only from the technical section - technical sms, these are for instance emails about backup intended for the customer.
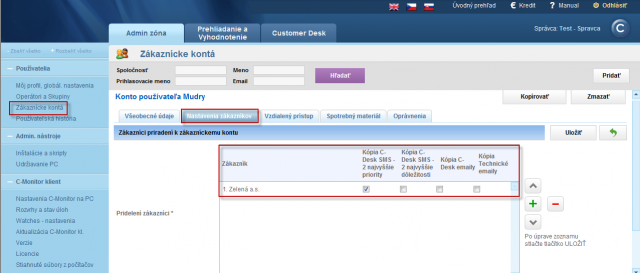
Setup of sending of notification about a concrete error and its copy to the customer's contact person is done in Parameters, as displayed on the following image in the colum Send email to company's contact person. Read more about settings of parameters in the section Settings and notification of errors.
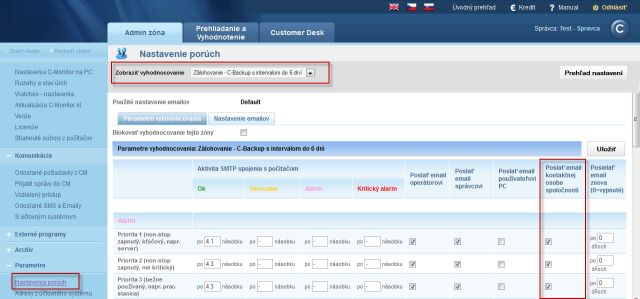
In the tab Remote access you can set the path to location of TeamViewer client on the PC. The result will be that after launching remote access via TeamViewer, the program will launch automatically once it's connected. More about remote access can be found in the section Remote desktop access.

In the tab Supplies you have an option to enable access to the section monitoring of supplies for this account, read more information in the section Monitoring of supplies.
Then press the button save, by which you create the customer account and also gain access to the tab Permissions. In tab permissions you may set for a customer account authorizations for just a concrete device or for a specific activity, e.g. enable remote access via TeamViewer only to a concrete PC. The tab Permissions is displayed on the follo
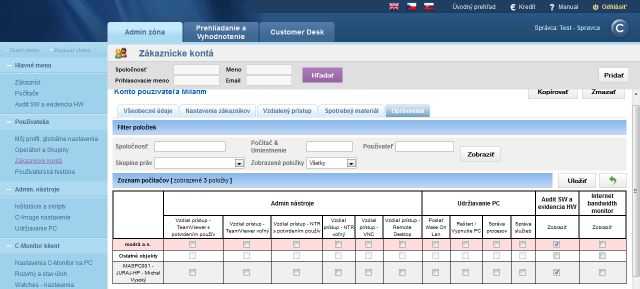
Activation of notifications for customer account
Activation of notifications has been extended and it's within the customer account's Profile in the tab Customers as displayed on the following image. Here you set that the notifications will be also sent to the customer account.