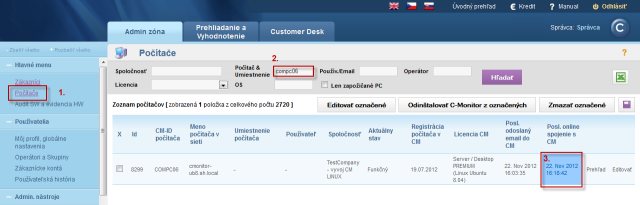Installation
The Linux version of C-Monitor is mainly intended for monitoring of servers, therefore it was necessary, that the installation could be performed remotely through a text terminal, i.e. in text mode.
The installation file is usually named CMonitor-LinuxFreeBSD-installer-and-update<version>.sh. In the following we will consider C-Monitor version 2.6.5014.0, so the name of the installation file is CMonitor-LinuxFreeBSD-installer-and-update2.6.5014.0.sh.
When the installation file is successfully saved in the current directory, we shall launch the installation process, the easiest way is by the command sh CMonitor-LinuxFreeBSD-installer-and-update2.6.5014.0.sh
Usually, not all dependencies are fulfilled at the first installation, so the system will offer automatic installation of the required packages for a supported OS. The situation on the screen may look like this:
CMonitor Installer
Checking OS version... SUPPORTED (Linux Ubuntu 10.04)
----------------------------------
Checking dependencies
----------------------------------
Checking for java... found 1.6.0_20
Checking Java VM... OpenJDK
Checking for smartctl... NOT FOUND
--------------------------------------
Installing required packages
---------------------------------------
OS: Linux Ubuntu 10.04
Command:
apt-get update
apt-get install \
openjdk-6-jre \
coreutils grep \
gawk bc procps net-tools \
dmidecode smartmontools sysstat \
bwm-ng
Execute command? [n]:
Installation of the required packages is confirmed by pressing y and ENTER. When the packages are succeessfully installed, the installation will automatically re-run and all dependencies are checked again. If they're all met, the process will continue by the very installation. After copying all files and launching c-monitor's daemon, if the cmonitor wasn't registered yet, the process of registration to CM server will now start. In each step, enter the required registration information.
-----------------------
Registering copy
-----------------------
CM Server [cmportal.eu]:
Customer name []:
Computer ID in predefined format [xxxyynn]:
1 - Desktop BASIC
2 - Desktop STANDARD
3 - Server / Desktop PREMIUM
Choose licence type [3]:
1 - Non-stop running, critical e.g. server
2 - Non-stop running, non-critical
3 - Normally used, e.g. workstation
4 - Occasionally turned on
Priority number [1]:
Name of user of this computer []:
E-mail of user of this computer []:
Phone number of user of this computer []:
Computer location []:
The C-Monitor version has to be registered to CM server only at the first installation.
After successful registration, you'll see this message:
cmonitor-ctrl: Daemon answered: (OK) Registration succesfull, CMonitor is running.
C-Monitor will automatically begin to communicate with the CM server
Temporary elusion of problems with external dependencies
If for some reason certain external dependencies cannot be solved and installed easily, some might be skipped during the check.
The installation bust be launchedwith the option -i, hence by the command
sh CMonitor-LinuxFreeBSD-installer-and-update2.6.5014.0.sh -i
In this mode, certain system information will not be collected, although CMonitor will run in a basic mode.
The check of dependencies and automatic installation of required packages may be performed later by the command
cmonitor-resolvedeps
Verification of the installed version
To verify functional communication, look either into CMonitor's log, or check on the CM server web.
The path to the log is
/var/log/cmonitor/cmonitor.0.log
Pri úspešnej komunikácii sa v logu objavujú hlášky napríklad:
22.11.2010/17:29:56 INFO HttpThread: req:1/Ok
22.11.2010/17:30:02 INFO HttpThread: req:2/Ok
22.11.2010/17:30:07 INFO HttpThread: req:3/Ok
The second option is to look up the registered computer on CM portal. According to the next image, in the section Admin zone -> Main menu -> Computers -> search for a concrete computer using the upper filter. If the PC is online, the field in the column Last connection with CM is highlighted in light-blue.