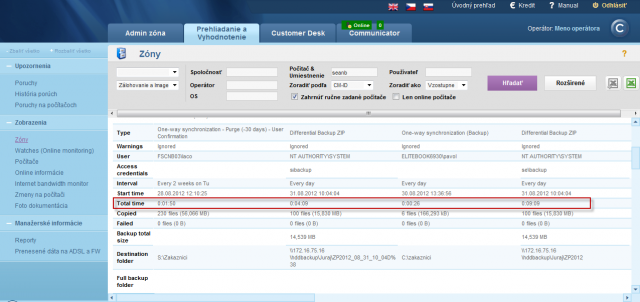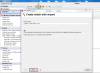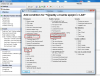Outages and quality of LAN connections
Outages and quality of LAN connections can be monitored by using Watches, which are configured directly on PC. You can set a watch to ping an important work station or server from another PC in the local network, which is constantly turned on. Thanks to periodic evaluation, you are aware of all outages.
The very setup is done through C-Monitor Console on PC - launch Watch Wizard, choose a name for the watch, e.g. "Outages in LAN connection", we recommend to choose the name as short as possible, yet descriptive, as this name will be used in notification emails, SMS messages, and it's efficient that the name doesn't take too much space, and at the same time, you know what the message relates to. After entering the name, press Next.
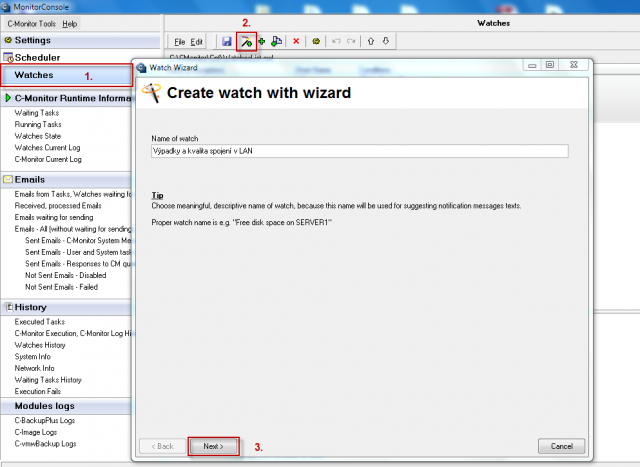
Outages and quality of LAN connections are monitored by conditions highlighted on the next image, namely: ping, ping packet loss, ping RTT (response time) set to local IP addresses, Transfered speed in LAN Harddrives - monitoring of data transfer speed from, and to a shared network drive. The individual options are described in the text below.
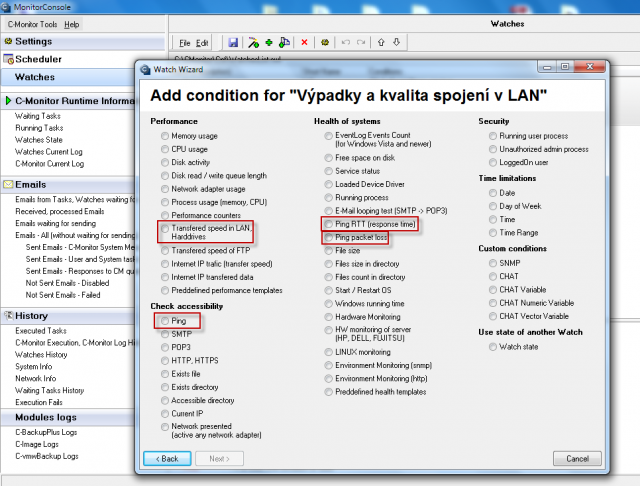
Ping packet loss
In Watch wizard select Ping packet loss and click on Next.
In the next window, enter IP address of a device from LAN into the field IP (Host), best IP address of the server. Select the comparing operator, percentage value (enter 0% to figure an outage, there should be zero packet loss in a LAN network) and testing period (recommended 1min). Other values in square brackets are optional and will be filled by default values (specified in pop-up bubbles, which appear after hovering over these fields), if you don't need to make custom changes. The most relevant of these parameters is the length of history, which is defaultly 12 (meaning that Packet Loss is calculated from the last 12 tests, i.e. last 12 minutes for the recommended settings). You may then have pings written into a log file, in case that connection with CM Server was lost, so you won't lose detailed results of these tests.
Set the change value to e.g. 5%. Each value that reaches change higher than the given number of percent is sent to the CM Server. As the server should not be unnecessarily loaded, choose a reasonable (higher) number, but such, that the view on CM portal shows relevant changes of the monitored parameter.
After setting the parameters, press Next. In the following steps, you may choose actions that will be executed when the state is evaluated as failed, then press Finish. If all settings are correct, the watch will appear in the list of watches and its state is OK.
Ping response time
In Watch wizard, select Ping RTT (response time) and click on Next.
In the next window, you'll choose the address, which is going to be pinged, then enter IP address of a device connected to LAN, e.g. a server or a steady on PC. Select what response time value is going be monitored in the field Value - either minimal time, maximal, or average value. Then select operator, value in ms and testing period. Other values in square brackets are optional and will be filled by default values (specified in pop-up bubbles, which appear after hovering over these fields), if you don't need to make custom changes.
A reliable internet line should have zero packet loss even for higher loads, and response RTT vary according to type of the line. You should have the following typical RTT values for your measurements:
DSL ...cca 15-70ms
UPC (coaxial) ...cca 10-30ms
Optic ...cca 3-10ms
FWA 10.5GHz, 26GHz - cca 10ms
mobile ...HSDPA cca 70-100ms, GPRS over 150ms
Wimax - over 50ms
Wifi 5.4GHz links ...cca 4-10ms
Ping
In Watch wizard select Ping and click on Next.
In the next window, you'll choose the address, which is going to be pinged, you may also enter name of the location, or directly IP address of a device in LAN, which is steady on, e.g. a server. Outage of link between devices in LAN can only occur when the LAN conduction is interrupted, or when the device that is being pinged is turned off.
Transfered speed in LAN Harddrives
This condition serves to track transfer speed between folders, either both local, or local and network.
You can measure both Upload (source into the directory) and Download speed.
Setup for testing of copying speed between a local and a network directory is described further in the text.
In section Folder, enter path for the network drive, whose availability you want to test, as well as username and password.
In section Source folder for upload, enter files on the local drive intended for the testing.
In section Speed of, choose whether you want to test upload or download speed, the required operator, value and unit of the transfer speed.
In the next section, choose testing period. You must take note, that this test will load up the disk system, eventually the network as well, if it's testing between local and network directory.
In section Value from this condition send to CM server, set size of the value's change, which will cause the watch to be evauluated as failed, and send a notification email, SMS etc.
Average time of backups
Deteriorating quality of LAN connection can be also figured from the zone backup, in section Presentation and Evaluation -> Presentation -> Zones -> Backup and Image. In this section, you can see the total time of backup, if this time will increase for the same volume of backed up data, we can assume worsened quality of the LAN network.