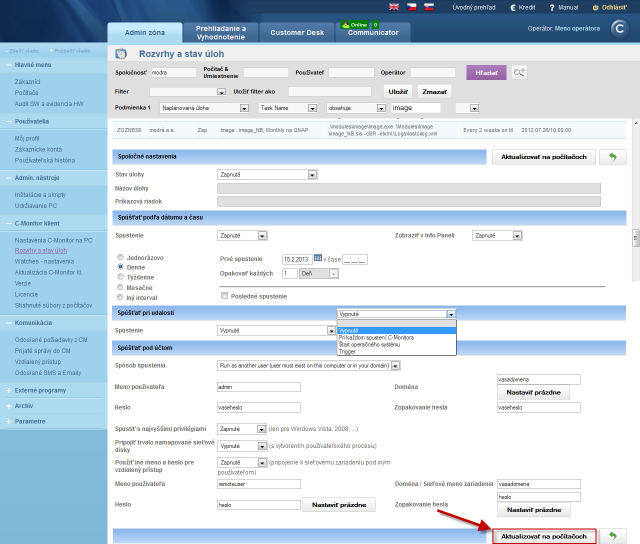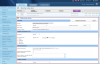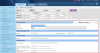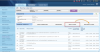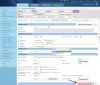Scheduled tasks (Schedules)
One of many strengths of the solution CM is the possibility to maintain a lot of settings remotely. Among these is editation of scheduled tasks through CM Portal in the most common range. Creation of new tasks however, is so far available only by downloading the file with schedule and sending a new one with a new added task.
Search, view and edit tasks by computers
Search and edit more tasks at once
Schedule a task by editing and saving the current schedule
Upload a scheduled task to several computers at once
Edit properties of scheduled tasks for several devices at once
Search, view and edit tasks by computers
Go to Admin zone -> C-Monitor client -> Schedules and task status. Enter search data of a computer into the basic upper filter. After finding the computer, select Show and click on Edit for the required task. You'll see a form for adjustment of the most common parameters of scheduled tasks.
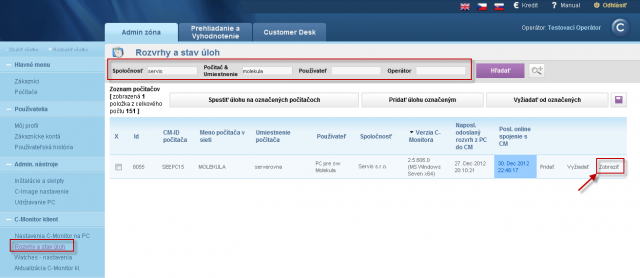
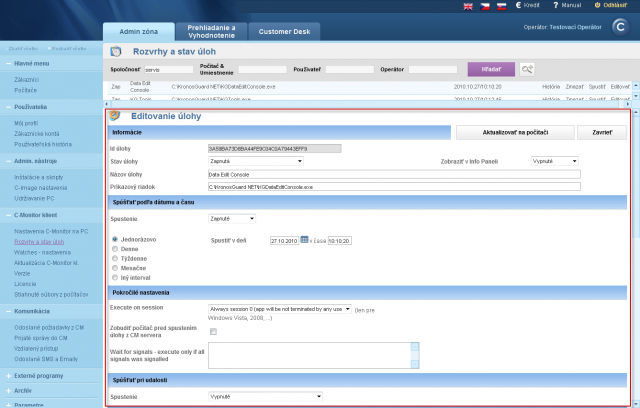
Search and edit more tasks at once
At Admin zone -> C-Monitor client -> Schedules and task status, press the button Extended filter. There will be items added to your filter, to compose an extended filter for searching in scheduled tasks by several criteria. The filter can even be saved for a future use.
After finding the tasks, select which do you want to edit and press the button Edit selected.
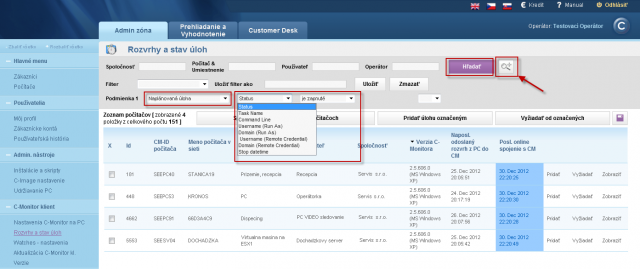
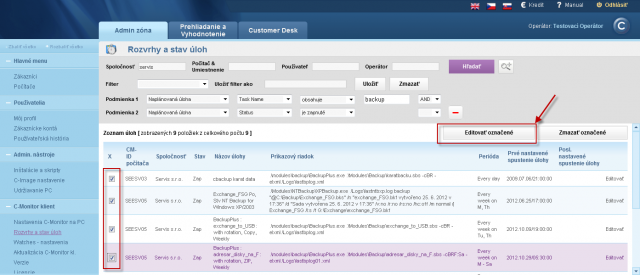

Schedule a task by editing and saving the current schedule
Because not all of the options for scheduled tasks are implemented on CM Portal, it's necessary to make an adjustment directly through the configuration file with scheduled tasks (ScheduleList.swl). This file is kept on the server and it is always up to date. Download this file to your computer, make the adjustment through you Scheduler (C-Monitor must be installed) and after the edit upload it back to the server. The procedure is described on the images below.
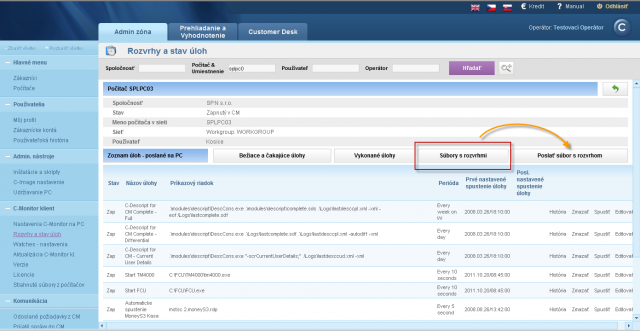
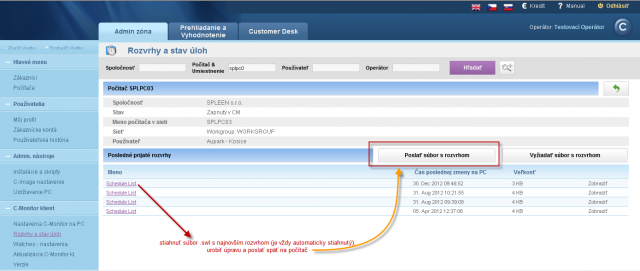
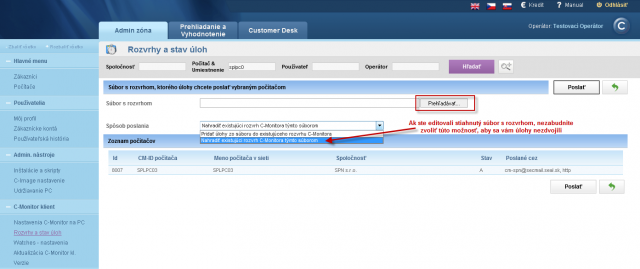
Add a scheduled task for several computers at once
It may occur you have a new task, which you want to get into more computers at once. In CM there's a simple solution for that. Create a file with the given task in your Scheduler and save it under your chosen name with .sdl extension. Go to CM Portal, into Schedules and task status, using the upper filter search for the computers, on which you want to add the task and press the button "Add a task for selected" to deliver the file at the same time.
If you need to send another file along with the scheduled task, use the function Update C-Monitor client. Through the update package you may also add/change a scheduled task.
(if you need any help, feel free to contact us, we'll send you the procedure if it's not already on this web)
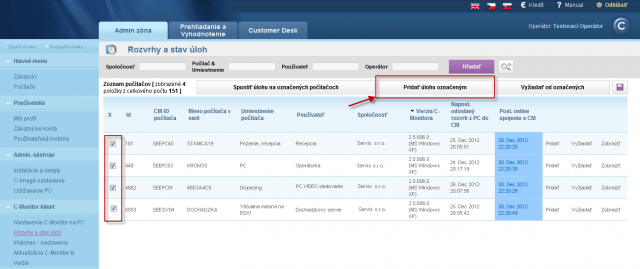
Edit properties of scheduled tasks for several devices at once
In case you need to edit more parameters and settings of a task on several computers at once, do so in the section Admin zone -> C-Monitor client -> Schedules and task status. First, click on the magnifier picture, which is next to the upper filter, as displayed on the following image, the magnifier is marked with number 1. Then choose a task property in the row condition, preferably a one that's mutual for all tasks, which settings do you wish to change, and press the button Search. You'll get a view of a list of tasks, which meet the given filter, so select those you wish to edit. On the following image are all tasks selected (no.4). After the selection, press the button Edit selected, as you can see on the image (no.5).
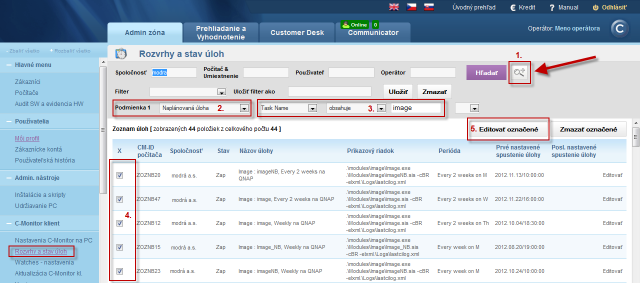
In the next window you may change settings for all selected tasks at the same time. The following image shows which task parameters can be changed collectively. After the change of settings, press the button Update on computers. The update will then proceed automatically.