

Zadávanie nových Easyclick požiadaviek
Voliteľná autorizácia nadriadeným pre Easyclick
- prístup k zadávaniu požiadaviek bez akéhokoľvek nastavenia
- vždy jednoznačná identifikácia zadávateľa
- pridaná informácia, nielen z ktorého zariadenia bola Easyclick požiadavka zadaná, ale aj aktuálny login používateľa, ktorý požiadavku zadal
- automaticky sú notifikované všetky priradené kontaktné osoby zákazníka
- používateľ je informovaný o priebehu riešenia požiadavky emailom
- používateľ si vie pozrieť aktuálny stav a históriu starších požiadaviek cez C ikonku v paneli úloh
Zadávanie Easyclick požiadaviek sa realizuje cez C-Monitor klienta, ktorý musí byť nainštalovaný na počítači (týka sa WIN a Mac platforiem). Po nainštalovaní a zaregistrovaní C-Monitora sa v prípade WIN v pravom dolnom rohu zobrazí ikona C-Monitora a pre pridanie novej požiadavky stačí na túto ikonu spraviť dvojklik alebo kliknúť pravým tlačidlom myši pre viac možností, ako je vidieť z obrázka.
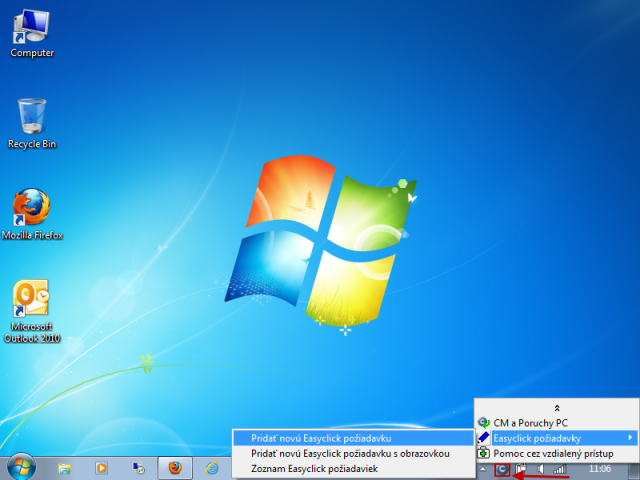
Následne budete po vyjadrení, či si prajete pripojiť snímku obrazovky, presmerovaní na stránku Servera CM, kde budete môcť zadať požiadavku do systému.
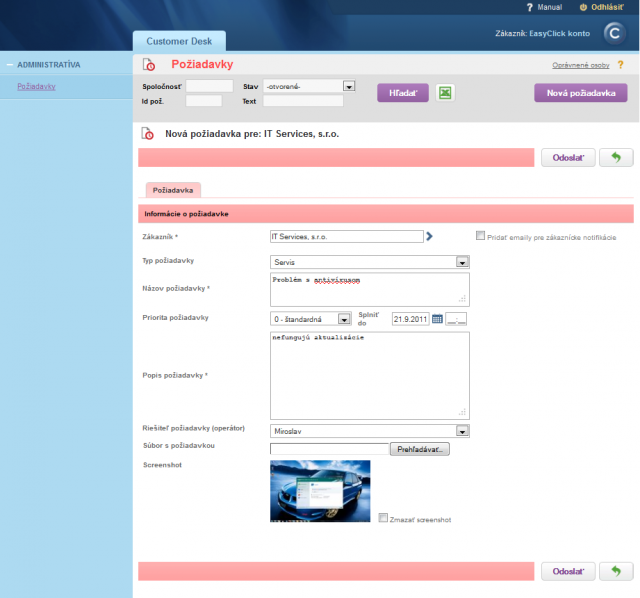
Po kliknutí na tlačidlo Odoslať sa požiadavka odošle a zaeviduje v systéme a zadávateľovi ako aj riešiteľovi požiadavky bude o tom odoslaný email.
Zadané požiadavky cez Easyclick si môže každý užívateľ pozrieť v zozname požiadaviek.

Následne budete presmerovaný na stránku Customer Monitora, kde uvidíte zoznam všetkých easyclick požiadaviek zadaných z Vášho počítača.
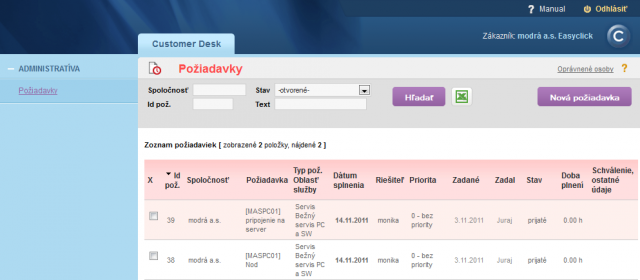
Nová EasyClick požiadavka sa vytvorí kliknutím na ikonu C-Monitora v pravom hornom rohu obrazovky a voľbou položky New Easyclick Request .
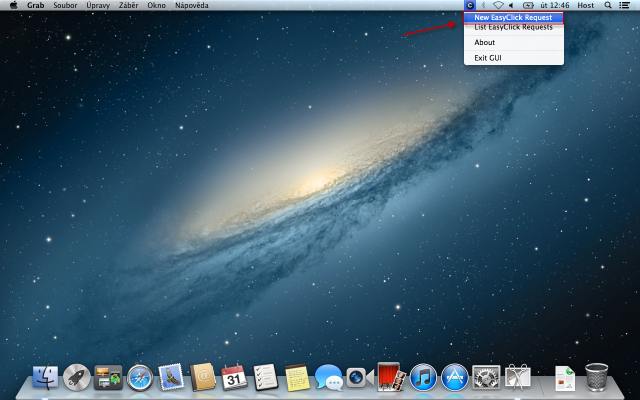
V ďalšom kroku sa objaví otázka, či sa má k EasyClick požiadavke priložiť aj screenshot obrazovky.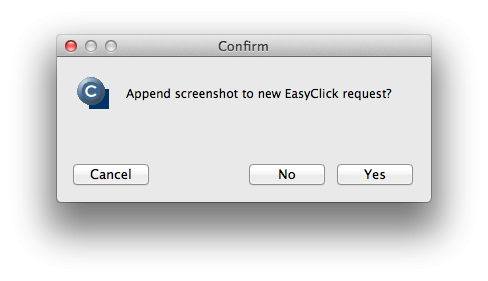
.
Následne budete po vyjadrení, či si prajete pripojiť snímku obrazovky, presmerovaní na stránku Servera CM, kde budete môcť zadať požiadavku do systému.
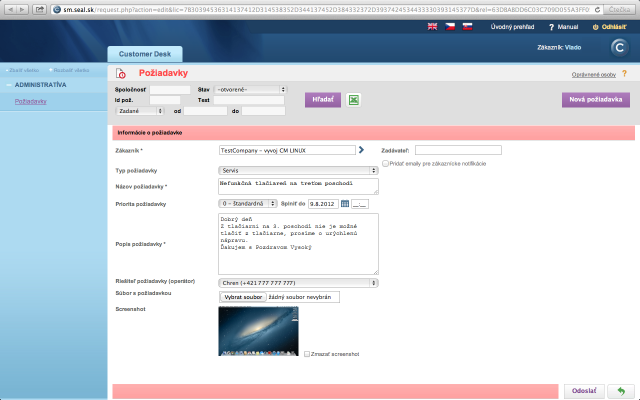
Po kliknutí na tlačidlo Odoslať sa požiadavka odošle a zaeviduje v systéme a zadávateľovi ako aj riešiteľovi požiadavky bude o tom odoslaný email.
Zadané požiadavky cez Easyclick si môže každý užívateľ pozrieť v zozname požiadaviek. Vstup do zoznamu požiadaviek je znázornený na nasledujúcom obrázku.
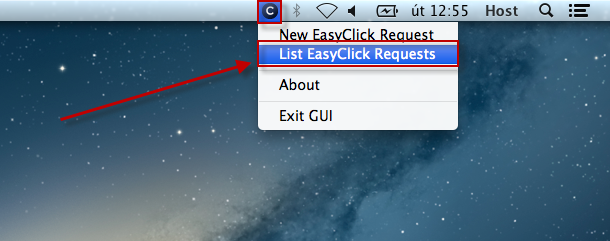
Následne budete presmerovaní na stránku Customer Monitora, kde uvidíte zoznam všetkých Easyclick požiadaviek zadaných z Vášho počítača.
Pre vašich zákazníkov odporúčame odovzdať manuál: Easyclick a CDESK manuál pre používateľov [1]
Autorizácia zadávania Easyclick požiadaviek slúži na to, aby každú jednu novú požiadavku ešte pred jej vytvorením do CDESKu skontrolovala a autorizovala osoba s platným prístupom do CDESK portálu. Autorizácia má zamedziť zadávaniu zbytočných, neúplných, duplicitných a neopodstatnených požiadaviek do CDESK.
Pri zadávaní novej Easyclick požiadavky sa pred jej odoslaním do CDESKu musí požiadavka autorizovať kliknutím na tlačidlo znázornené na nasledujúcom obrázku. V prípade, že pred odoslaním požiadavky do CDESKu túto požiadavku neautorizujete, budete vyzvaní na autorizáciu aj po kliknutí na tlačidlo Odoslať.
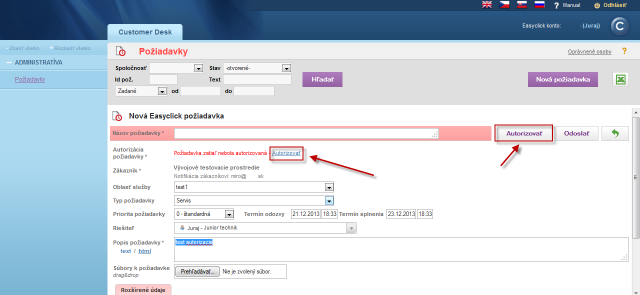
Pre autorizáciu zadajte platné meno a heslo pre prihlásenie do CDESK.
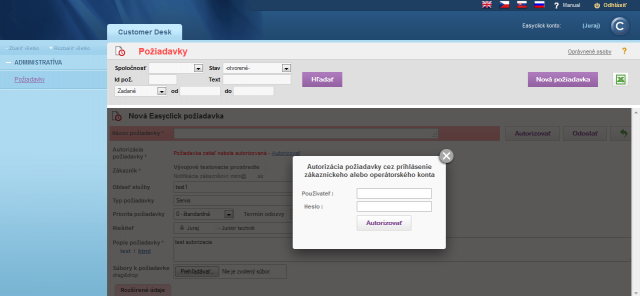
Zapnutie autorizácie Easyclick požiadaviek zapnete v časti Admin zóna -> Používatelia -> Zákaznícke kontá -> konkrétne easyclick konto -> časť Nastavenie hlavných prístupov -> Autorizácia Easyclick pož. cez konto zákazníka / operátora, ako je znázornené na nasledujúcom obrázku.

 [2]
[2]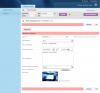 [3]
[3]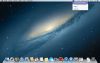 [6]
[6]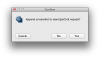 [7]
[7]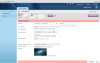 [8]
[8]Links
[1] https://www.customermonitor.sk/podpora/manualy/hlavne-manualy/easyclick-poziadavky
[2] https://customermonitor.co/sites/default/files/plocha2.png
[3] https://customermonitor.co/sites/default/files/easy%20click.png
[4] https://customermonitor.co/sites/default/files/easy%20click2.png
[5] https://customermonitor.co/sites/default/files/easy%20click3.png
[6] https://customermonitor.co/sites/default/files/fullscreen1.png
[7] https://customermonitor.co/sites/default/files/New%20EasyClick%20request%202.png
[8] https://customermonitor.co/sites/default/files/web1_0.png
[9] https://customermonitor.co/sites/default/files/zoznam%20poziadaviek.png